Import G/L entries
Once the chart of accounts has been succesfully mapped, you are now ready to begin the migration process of importing G/L entries. Start by navigating to the Migration720 Overview, and from there press the Start Migration button.

This process may take a while depending of the number of G/L entries imported.
The connection between e-conomic and Business Central is establised at the moment the Token is generated. If there has been changes to the G/L entries within the e-conomic subsequent to the Token being generated, it is possible to refresh the migration data, and have access to the latest changes.
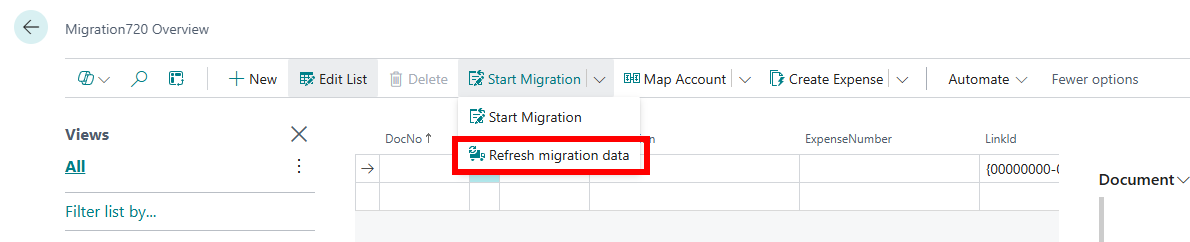
Create Expenses
If the G/L entry has an attachement, the Migration720 app allows you to recreate that expense, and attach it directly to the G/L entry.
This ensures compliance with applicable legislation, and reduces the need for an active subscription to an old account.
In order to create an expense you simply mark the migrated G/L entries, and press Create Expense. The app will then run through the list, and create an attachment to the entry, if an expense is found.
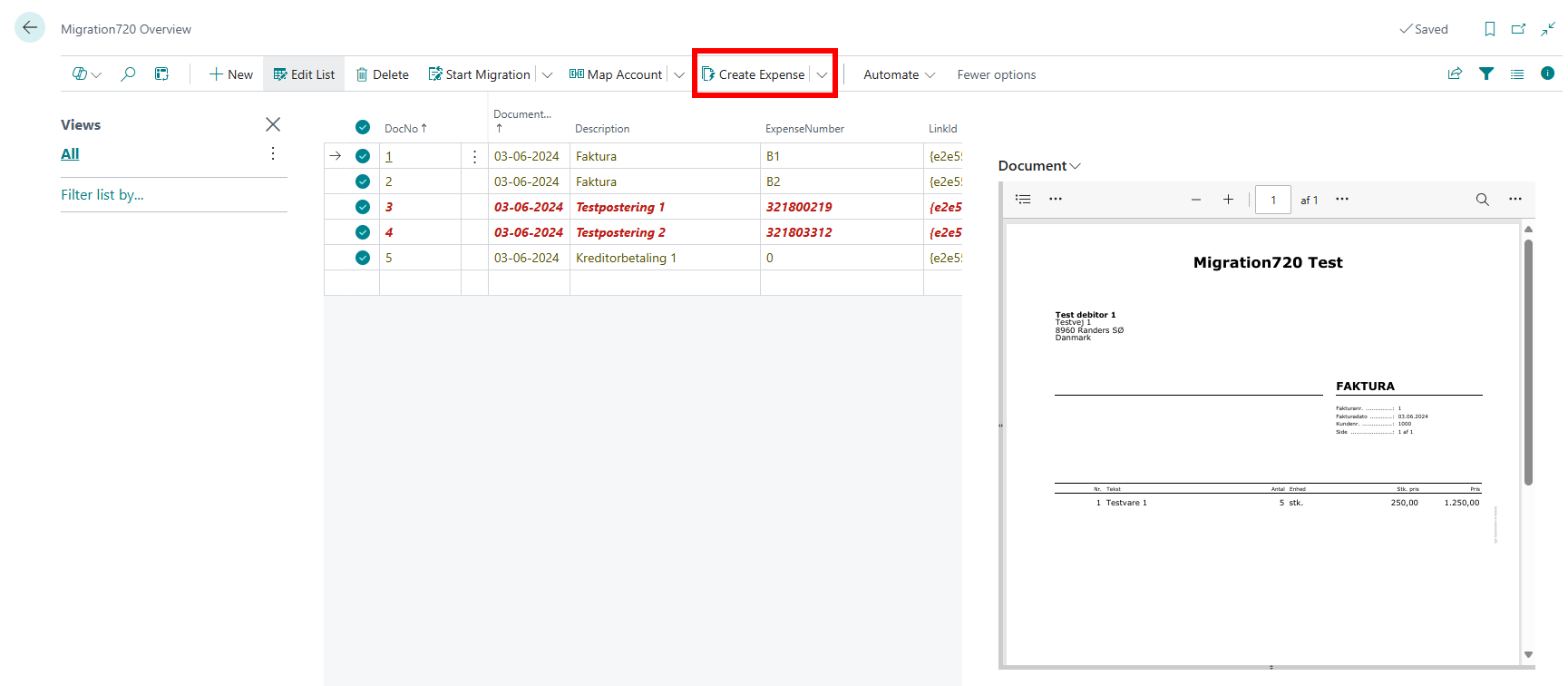
Green color indicates that expense was succesfully created, and the red color indicates an error.
The number of expenses created using Expense720, and are therefore counted and billed within the app. As importing and creating expense is usually a one-of, prices will automaticly scale down with next forthcoming month.