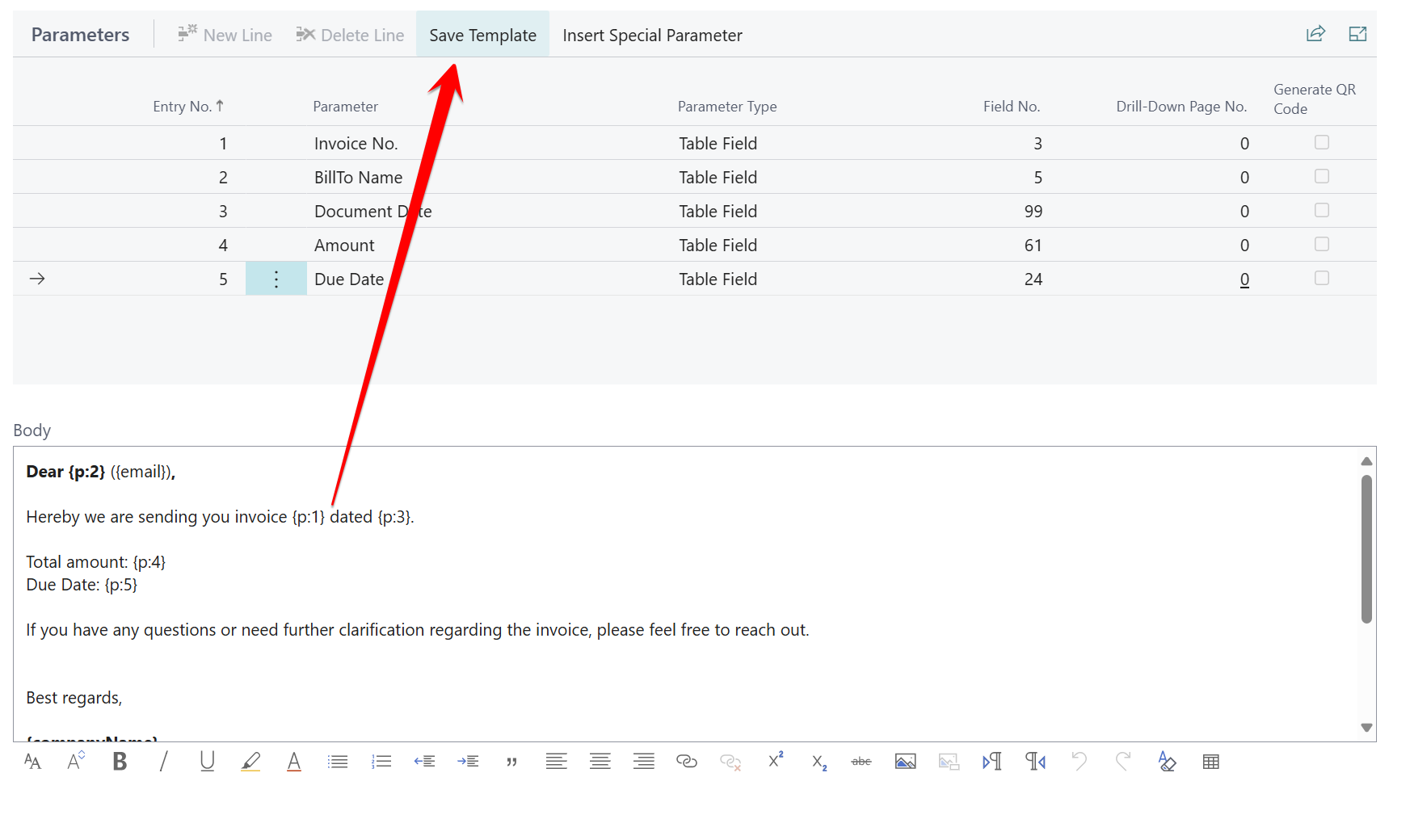Create or edit Email templates
All the supported documents come with pre-defined email templates. These templates are assigned to the documents, and you have the flexibility to create your own custom templates or modify the existing ones according to your needs. Feel free to customize them as required!
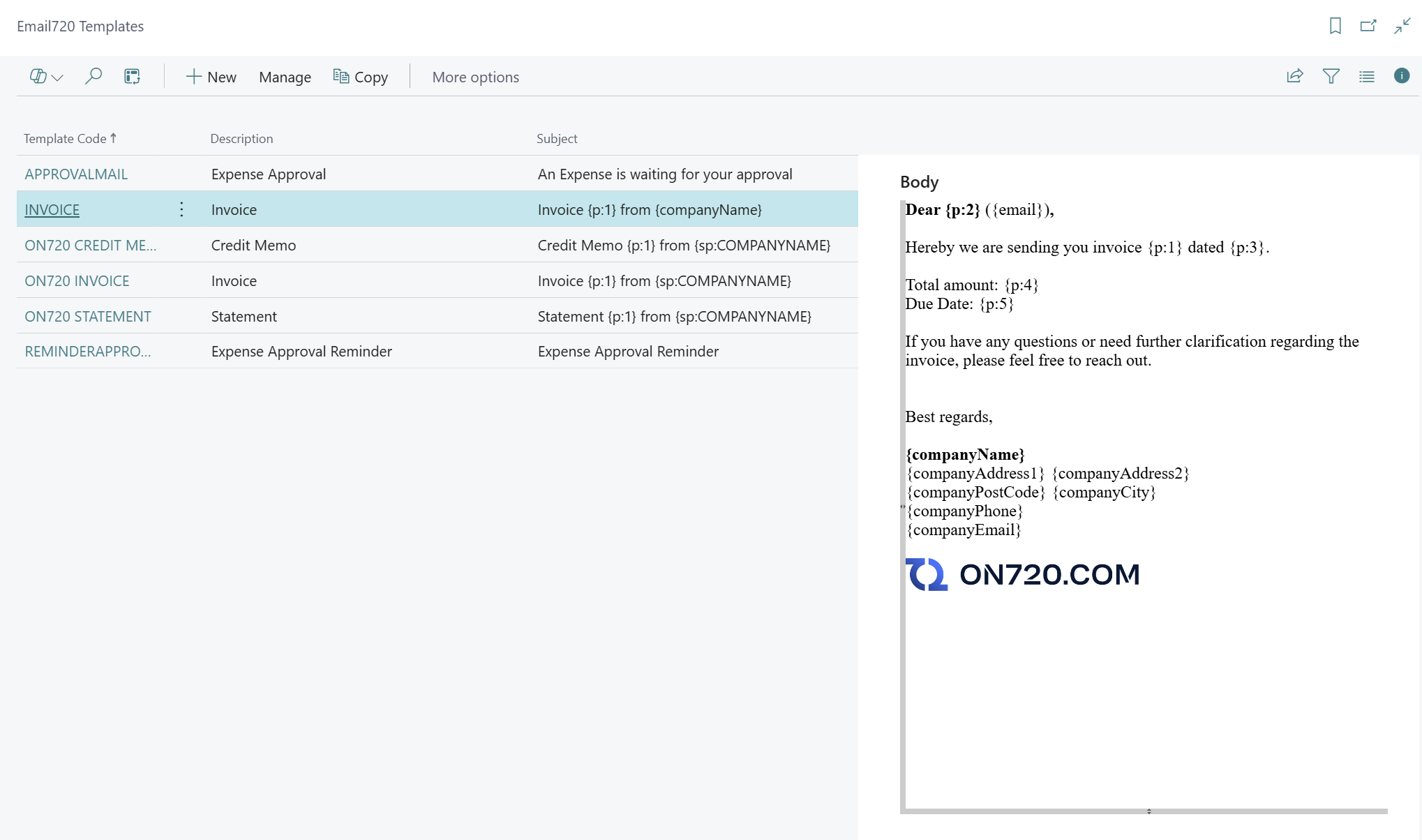
Email Templates
When an email template is assigned to sales documents, you can insert parameters into the template. This allows you to create custom content for both the email body and subject. Feel free to tailor the templates to your specific needs!

Template Info
Here you specify the template name.
- Template: Here the code of the Template
- Description: This is the template description
Subject Info
In Email720, you can customize the subject of the email. Here’s how:
-
The email subject supports parameters. These parameters are translated when the document is created and added to the Email720 Queue.
-
Parameters from the Input table are defined under “parameters.”
-
To reference a parameter in the subject line, use the Entry No. For example, if you have a parameter line with Entry No. 3, you can use in the subject.
Parameters
To expose values from the input table, follow these steps:
-
Add the desired fields as parameters.
-
Insert the parameter references in the Body or Subject template area.
Here’s a breakdown of the relevant information:
- Entry No.: The parameter reference.
- Parameter: The name used in the templates.
- Parameter Type: Used for table reference and is ready to support upcoming parameters.
- Field No.: A reference field to the field in the input table that will hold the output value.
- Drill-Down Page No.: Used to generate a link to the record on the page in Business Central (should be used together with licensed users).
- Generate QR Code: This parameter will generate a QR code linked to the Drill-Down page.
Body
The body area displays the email template content, and you can customize and modify it as needed. Feel free to make any changes to suit your requirements.
Edit Template
To modify the Body content, follow these steps:
-
Click on the Edit Template action.
-
The Body area will switch to edit mode.
-
To insert parameters from the input Table, use the naming convention based on the Entry No. For example, if you have a parameter line with Entry No. 3, you can use in the body content.
-
You can also insert parameters from different tables using the Insert Special Parameter action.
-
Once you've made changes to the Body content, remember to save the template.