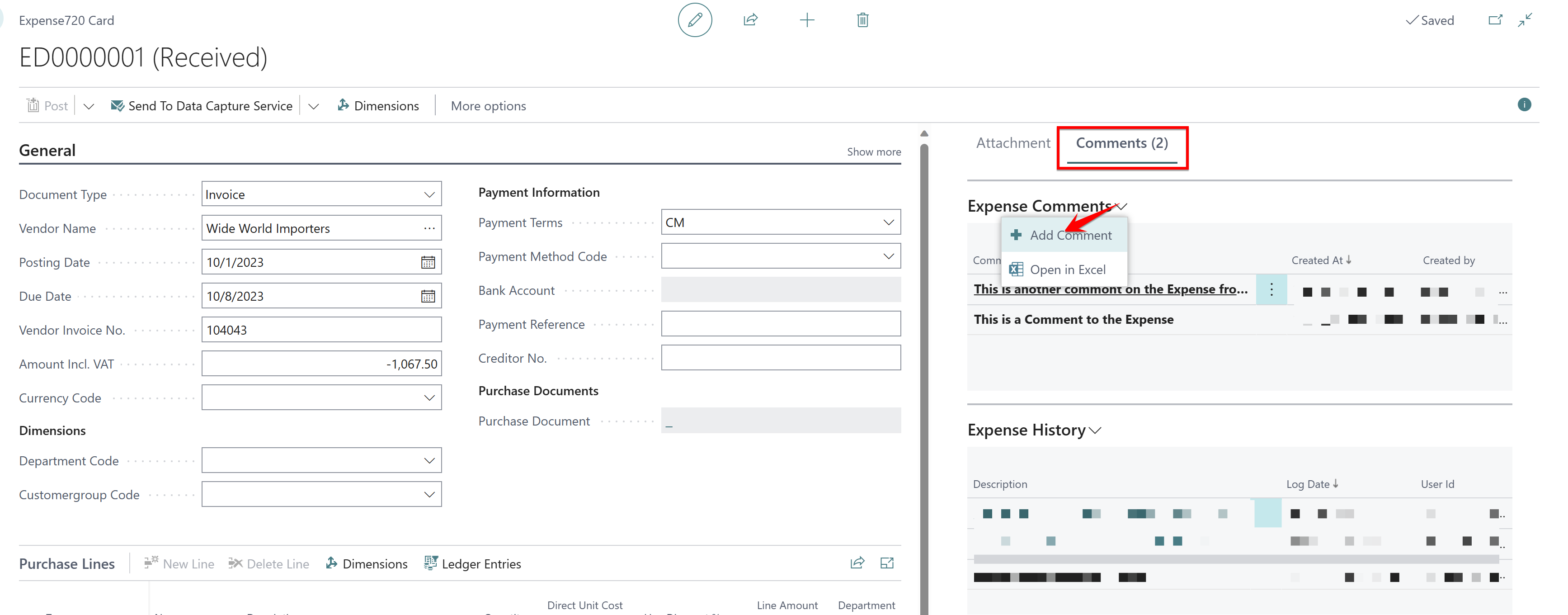Bilagshåndtering
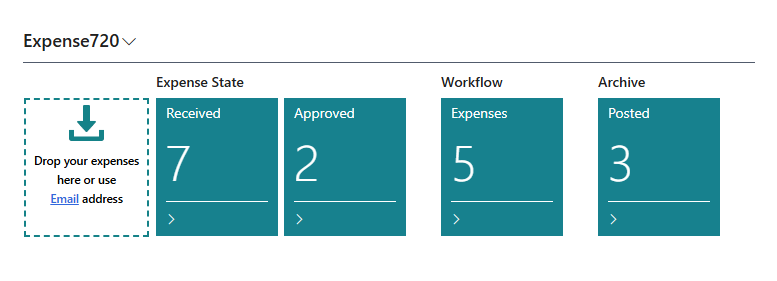
Bilag kan uploades direkte til Business Central ved hjælp af drag-and-drop funktionalitet eller manuel upload.
Understøttede dokumenttyper:
- PDF-filer
- JPEG-filer eller JPG-filer
- PNG-filer
- GIF-filer
Sammen med Expense720 får du en Expense720-mailboks. Når du sender e-mails til mailboksen, vil bilagene fra e-mailen automatisk vises i Business Central. Den standard mailboks oprettes automatisk, når Expense720 installeres. Du kan oprette flere mailbokse for at understøtte forskellige adfærd i Expense720-opsætninger, arbejdsflows og databehandlingstjenester.
Understøttede udgiftsdokumenter i e-mails:
- PDF-filer
- JPEG- og PNG-filer (fra 600 x 600 pixels)
Håndtering af bilag og prioritering med forskellige dokumentvedhæftede filer i én e-mail.
- E-mail med én PDF-fil vedhæftet -> Én udgift
- E-mail med to eller flere PDF-filer vedhæftet -> To eller flere udgifter
- E-mail med én PDF-fil og én JPEG-fil vedhæftet -> To udgifter
- E-mail uden filer vedhæftet -> Én udgift (oprettet fra e-mail-indhold)
Opret nye udgifter fra Mobile App-klienten
Det er også muligt at bruge din enheds kamera. Tag et billede af dit bilag, og det vil automatisk oprette et nyt expense bilag.
Det er muligt at registrere yderligere informationer om udgiften direkte i Mobile App-klienten.
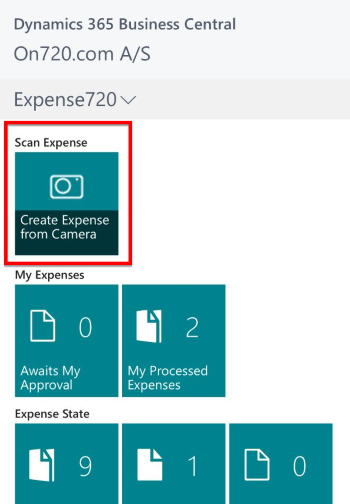
Flet eller opdel bilag
Når du har modtaget bilag, er det muligt at flette dem sammen. Du skal vælge bilagene fra listen og vælge Flet bilag til ny fra handlingsbjælken.
Når du fletter udgifter sammen, oprettes en nyt bilag, og data fra det ældste bilag slettes.
Det er også muligt at opdele et bilag i flere bilag.
Dette er kun muligt, når bilag er modtaget via e-mail. Alle vedhæftede filer fra det indkommende dokument vil blive duplikeret i nye bilag.
Drag-and-drop udgiftsdokumenter i Generelle Journaler
Du kan tilføje bilag direkte til Finanskladde-linjer ved hjælp af Drag-and-drop funktionalitet.
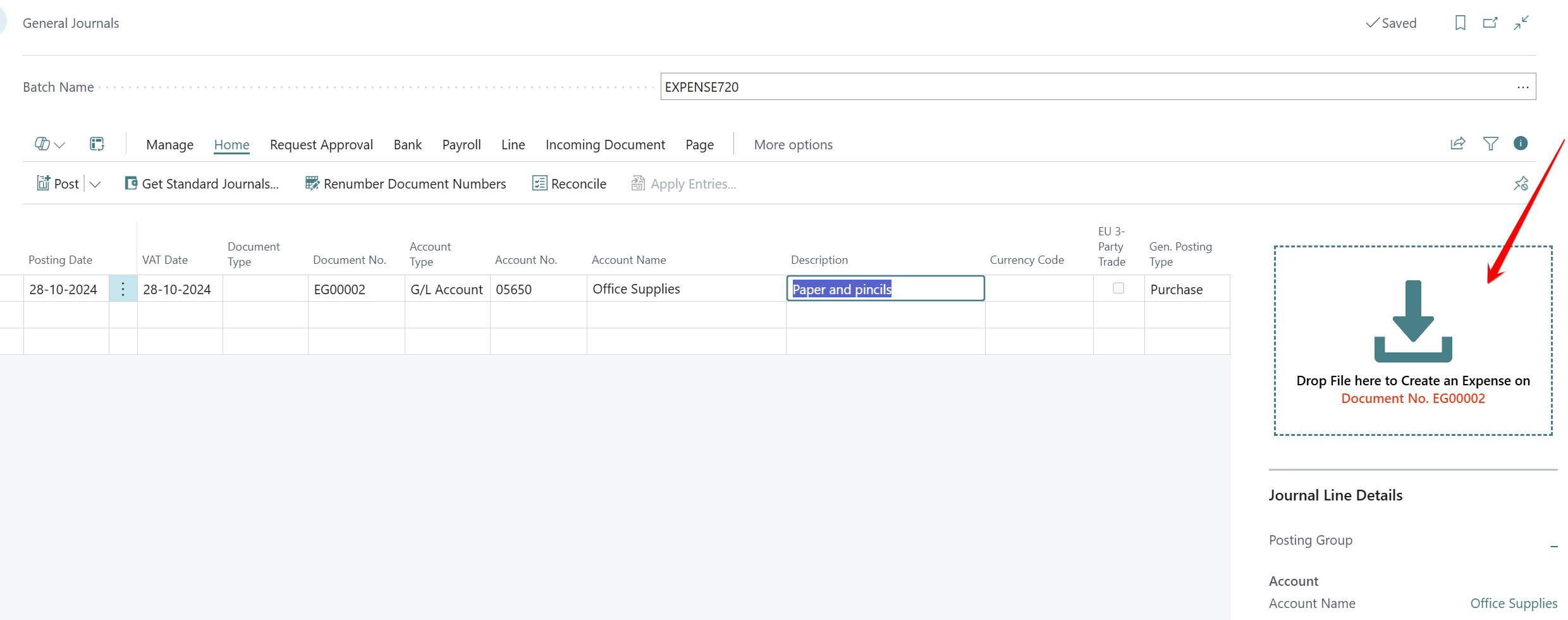
Tilføj udgifter på posterede poster
Tilføj bilag direkte på posterede poster. Fra listevisningen med finansposter, debitorposter og kreditorposter er det muligt at trække og slippe en fil direkte. Filen vil oprette et bilag og blive arkiveret som et posteret bilag.
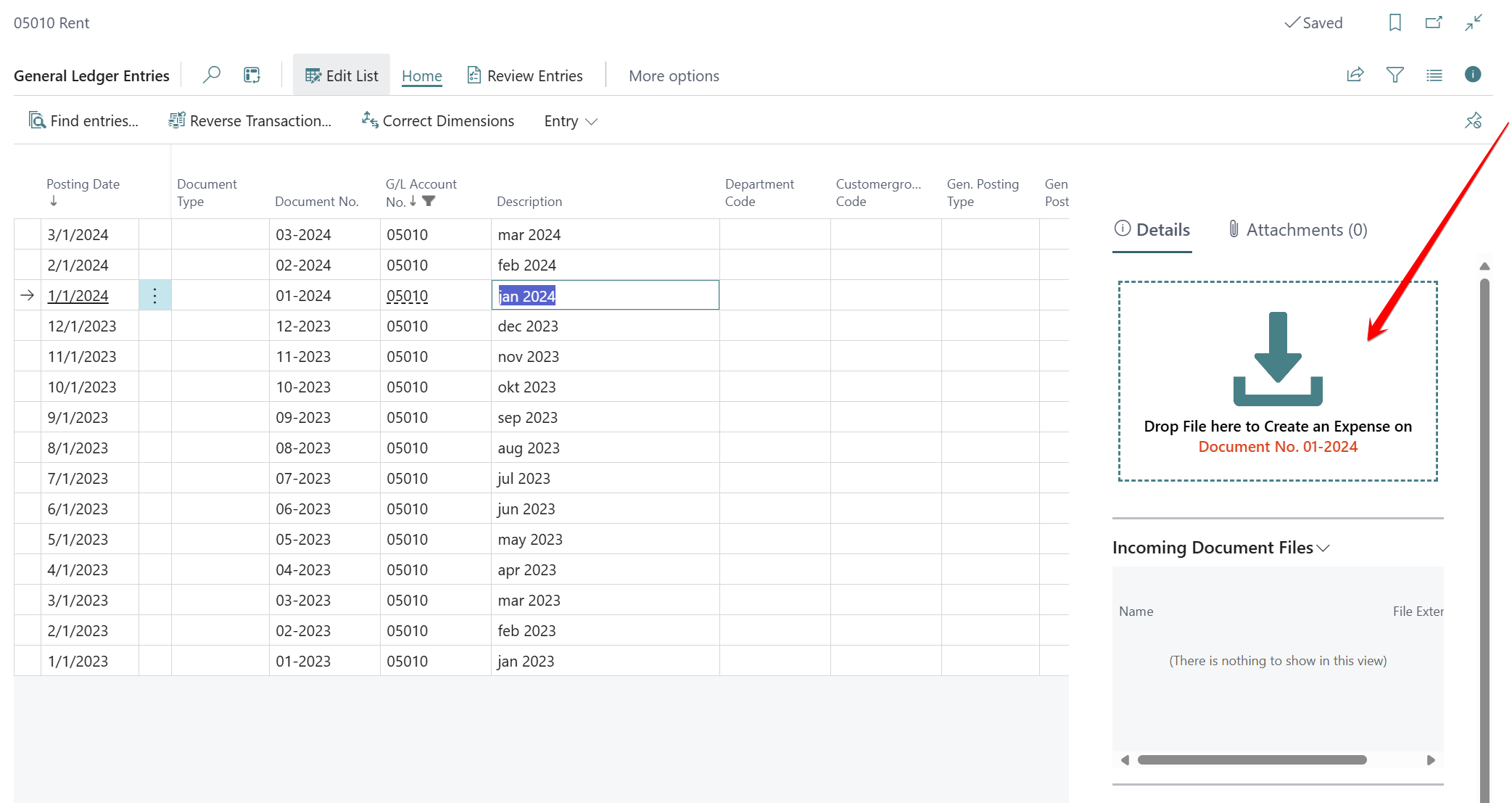
Hvis du har brug for at arkivere indgående bilag på eksisterende poster, er det muligt fra expensekortet. Du kan tilføje et bilag på posterede poster, det kunne være på en finanspost, debitorpost eller kreditorpost.
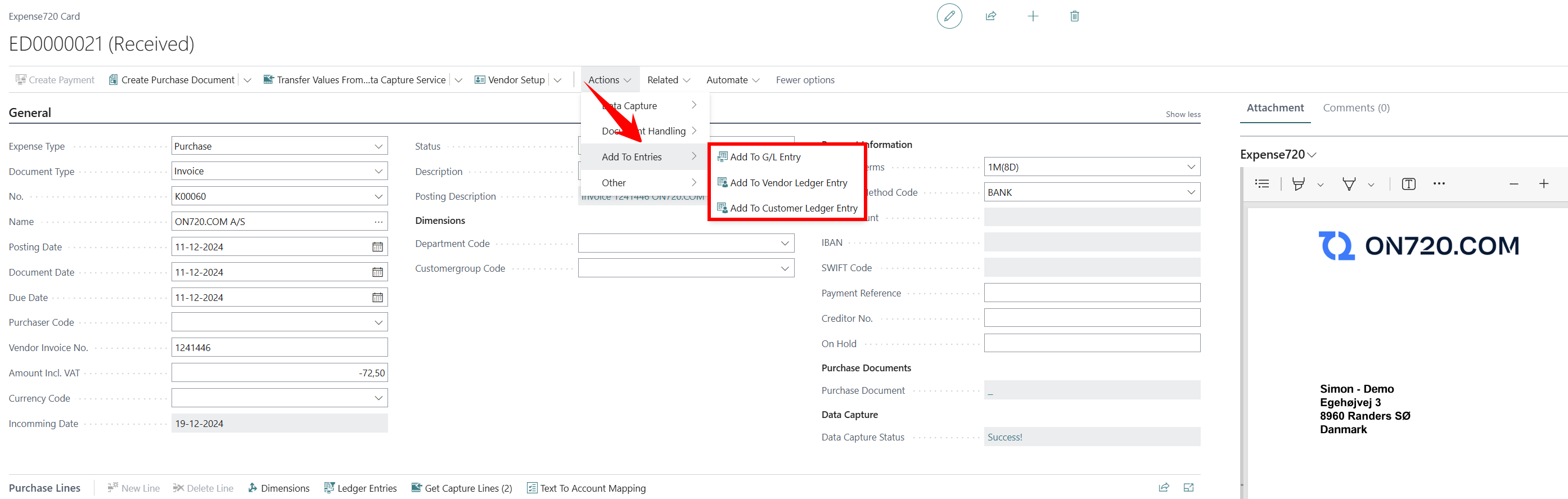
Først skal du vælge et nummer, det kunne være et kreditorkontonummer, og derefter bilagsnummeret, som bilaget skal relateres til. Når du bekræfter siden med OK, vil bilaget blive relateret til posterne og vises på de historiske poster.
Se indgående bilag
Alle nødvendige steder, på poster og dokumenter, vil du se et dokumentvindue kaldet Expense720. Inde i dette vindue vises PDF-dokumentet. Brugeren kan skalere og ændre størrelsen på dokumentvinduet, så det passer bedst på skærmen og giver den bedste oplevelse. Størrelsen på vinduet gemmes per bruger og kan nulstilles, hvis det er nødvendigt.
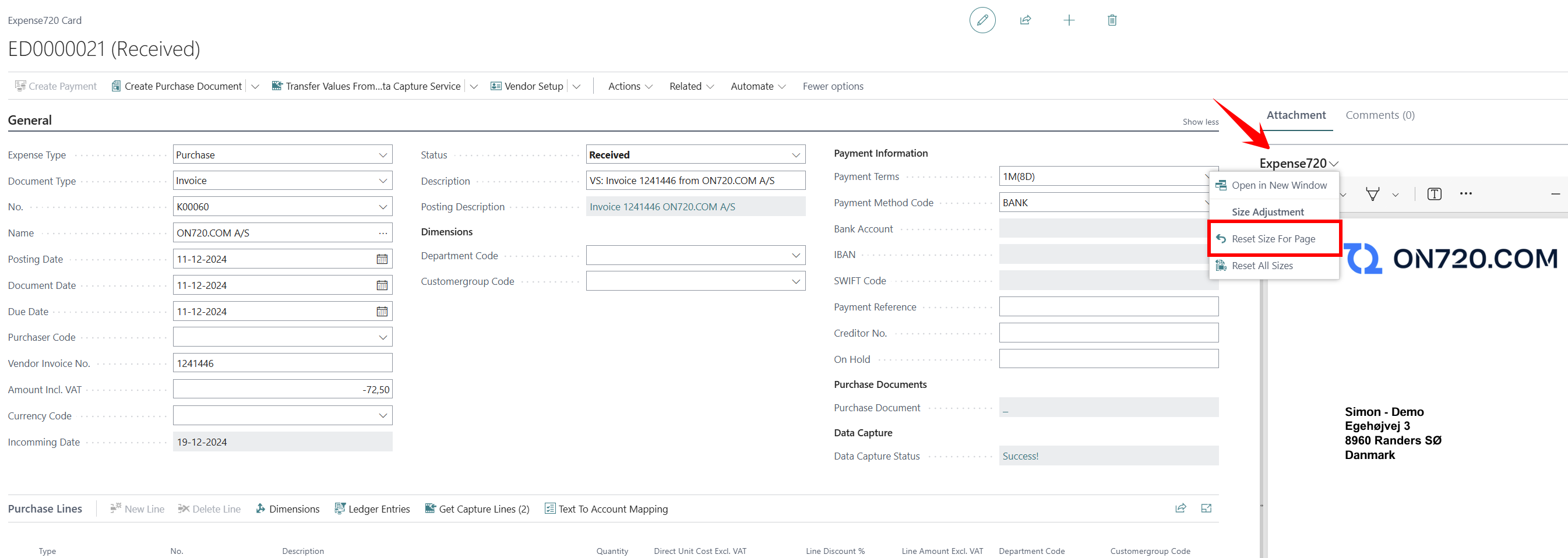
Pop-out vindue
Det er muligt at åbne PDF-dokumentet i et nyt vindue. Hvis du har flere skærme, kan det være meget praktisk at bruge pop-out-funktionen. Dokumentet vil automatisk vises på den anden skærm, hvis det er muligt, og følge den udgift, du vælger på listen.
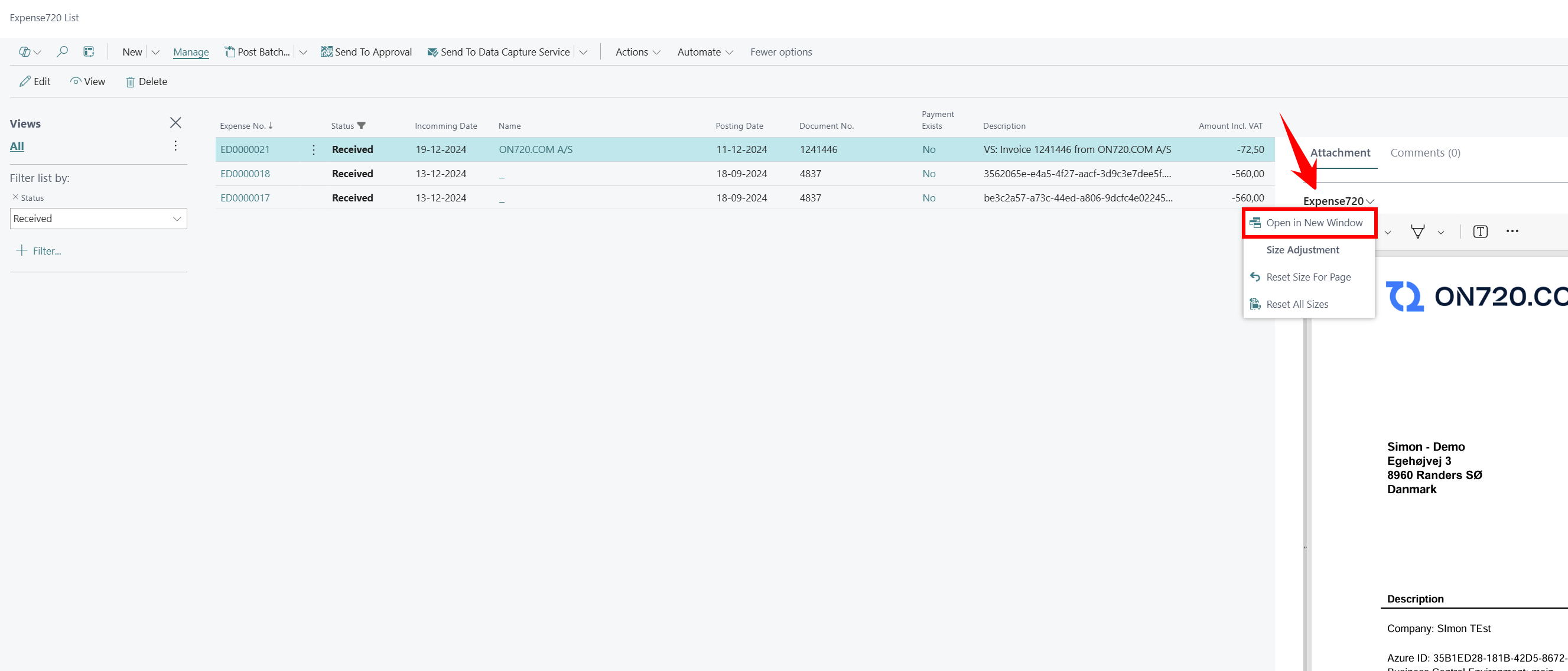
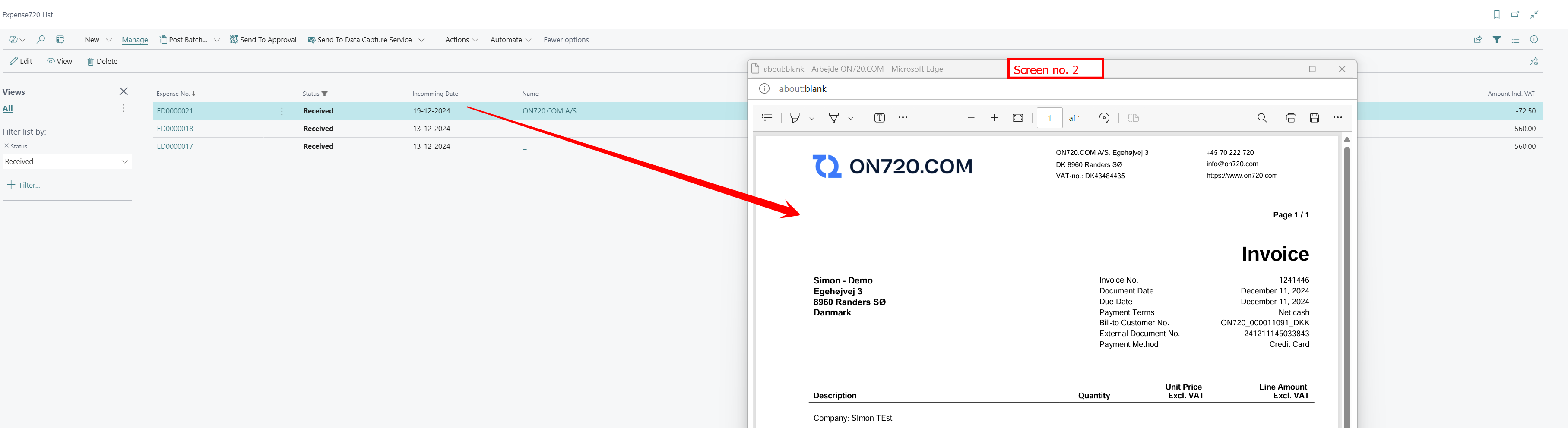
Udgiftskommentarer
Fra udgiftskortet og listen er det nemt at tilføje kommentarer til udgifter. Kommentarer logges og vises sammen med udgifterne på arkiverede poster.